Cara Share Printer Via Wifi
Even if your printer does not have built-in sharing or wireless capability, you can still enable it to be accessed from other devices on your local network. Follow these instructions to share printers connected to a Windows XP computer. These steps assume your computer is running the latest operating system Service Pack.
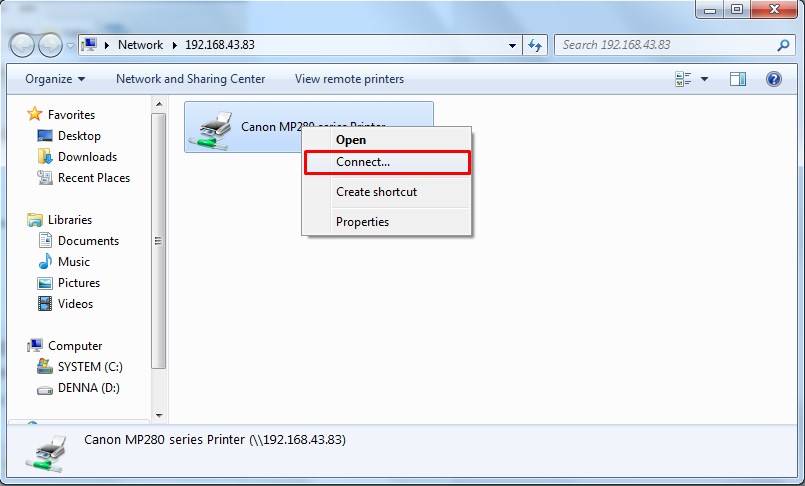

Sharing Printer Lewat Wifi
Steps to Sharing a Printer
- On the computer that is wired to the printer (called the host computer), open Windows Control Panel from the Start menu.
- Double-click the Printers and Faxes icon from within the Control Panel window. If using the Category View for Control Panel, first navigate to the Printers and Other Hardware category to find this icon. In Classic View, simply scroll down the list of icons in alphabetical order to find the Printers and Faxes icon.
- In the list of printers and faxes in the Control Panel window, click the icon for the printer you want to share.
- From the Printer Tasks pane on the left side of the Control Panel window, click Share this printer. Alternatively, you can right-click on the selected printer icon to open a pop-up menu and choose the Sharing... option from this menu. In both cases, a new Printer Properties window appears. If you receive an error message starting with 'Printer Properties cannot be displayed,' this indicates the printer is not currently connected to the computer. You must physically connect the computer and printer to complete this step.
Cara Share Printer Windows 7
May 20, 2017 - With Windows 10, you can print to a shared printer from any device on your network. The File and Printer Sharing for Microsoft Networks component allows other computers on a network to access resources on your computer by using a Microsoft.
- In the Printer Properties window, click on the Sharing tab and select the Share this printer radio button. In the Share name field, enter a descriptive name for the printer: This is the identifier that will be shown to other devices on the local network when they make connections. Click OK or Apply to complete this step.
- At this stage, the printer is now accessible to other devices on the local network. Close the Control Panel window.
To test that sharing is configured properly for this printer, attempt to access it from a different computer on the local network. From another Windows computer, for example, you can navigate to the Printers and Faxes section of Control Panel and click the Add a printer task. The shared name chosen above identifies this printer on the local network.