Redgate Sql Compare 12 Download
Jun 4, 2013 - SQL Compare 12 documentation; Upgrading. When you download and install a minor release, the product is licensed with your existing serial. In SQL Compare 12.4 we have improved the SQL difference viewer so that it always displays the columns in an order that makes it clear exactly what the differences are: Now that the columns are displayed in the same order on the left and right hand side. Visit the Redgate forum.
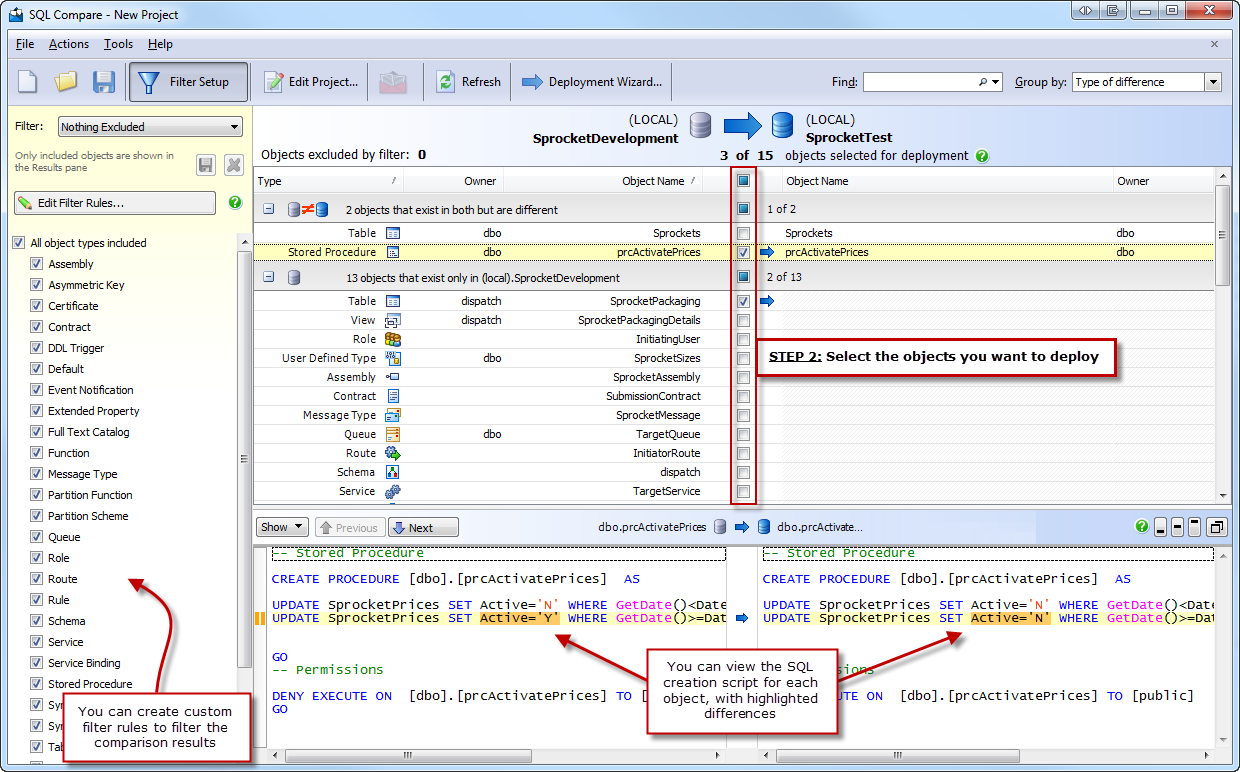
Published 05 June 2013
When you create a project and you have selected your data sources, you can specify which tables, views, and columns to compare. SQL Data Compare automatically maps tables and views with the same name and schema (owner).
However, if there are schema differences between the data sources, for example if two tables have different names, they may not be mapped automatically.
You enter this information using the Tables & Views tab on the Project Configuration dialog box.
The Tables & Views tab enables you to:
SQL Data Compare lists the tables and views in the source and target. Tables and views with identical or similar names are displayed side-by-side:
The upper pane displays tables and views that are fully Mapped or have Partial mapping. The lower pane displays Unmapped tables and views.
Note that:
- You can filter the specific rows that will be compared by entering a WHERE clause. Filtering can improve the performance of SQL Data Compare.
To filter rows, click WHERE Clause. The WHERE Clause Editor dialog box is displayed.
For more information, see Filtering the comparison results with a WHERE clause - Views are listed only if the data source is a database and the project option Include views is selected.
- You can change the order in which the tables and views are listed by clicking a column header.
To sort by multiple columns, click a column header, then hold down SHIFT and click another column header. - If you are editing an existing project and the structure of the database has changed since you last ran the project, the mappings may be incorrect. In this case, a warning symbol is shown to indicate that those changes affect your project configuration.
For more information, see Mapping errors - If the differences between objects are not significant, they are more likely to be automatically mapped if you select the options Ignore case of object names, Ignore spaces in object names, and Ignore underscores in object names
Mapping tables and views
To map tables and views:
- On the Tables & Views tab, select an Unmapped table or view that you want to map from the source database.
- Select the Unmapped table or view that you want to map from the target database.
- Click Map.SQL Data Compare moves the tables or views to the upper pane.
Note that if the tables and views that you are mapping contain columns with incompatible data types, SQL Data Compare cannot compare those columns; the column mapping shows the incompatible data types as Uncomparable and a warning symbol is shown in the Tables & Views tab.
For more information, see Which data types can be compared?
To unmap tables and views:
- On the Object mapping tab, select a Mapped table or view, or a Partial mapping.
- Click Unmap.
SQL Data Compare moves the tables or views to the lower pane.
Selecting the comparison key
To match rows in the two data sources, SQL Data Compare requires a comparison key for each table or view.
SQL Data Compare automatically selects a comparison key when:
- tables contain a matching primary key, unique index, or unique constraint
- views contain a matching unique clustered index
For more information, see What's a comparison key?
If SQL Data Compare is unable to identify a suitable comparison key for a table or view, Not Set is shown in the Comparison Key box.
To set the comparison key for an object, click its Comparison Key in the left hand column. A dialog box is displayed on which you can select the columns that will comprise the key:
- A comparison key cannot include columns whose data type is image, ntext, nvarchar(max), sql_variant, text, varbinary(max), varchar(max), or xml.
- You cannot specify custom comparison keys if you are using a backup as a data source; however, you can select an alternative unique index or unique constraint.
For large databases, specifying a clustered index as the comparison key can result in improved performance.
Selecting the tables and views
Select the tables and views you want to compare by selecting or clearing the appropriate check boxes in the Compare column.
Redgate Database Compare
By default, the first time that you run a project all tables and views with identical or similar names are selected for comparison.
If the structure of the data sources you are comparing has changed while you are working on the project, click Refresh to update the Tables & Views tab. For example, if a table has been added to the database, click Refresh so that you can include the new table in the comparison.
If a table or view has been added to a database since you last ran the project, SQL Data Compare does not select the table or view by default.
Mapping specific columns
If you want to compare columns in a table or view and the column names are different, you can map the columns as required.
To map columns:
- On the Tables & Views tab, click the Columns in Comparison box of a Partial mapping. A dialog box is displayed. For example:
- Select an Unmapped column that you want to map from the source database.
- Select an Unmapped column that you want to map from the target database.
- Click Map.
SQL Data Compare moves the columns to the upper pane of the dialog box. - Click Close.
Selecting columns
SQL Data Compare displays the number of columns that will be compared for each table or view. By default, the first time that you run a project, all columns with identical or similar names are selected for comparison.
You can filter the comparison to consider only specific columns.
To select the columns to compare in a table, click on it in the Columns in Comparison column. A dialog box is displayed with check boxes to include or exclude each column:
You cannot exclude any columns that are used for the comparison key.
A warning symbol is shown when columns you are comparing cannot be mapped. This occurs if those columns have:
- column names that do not match
- incompatible data types
- you can compare a timestamp column with another timestamp column, but you can't deploy timestamp columns.
- you can compare an xml column with another xml column, but you must make sure that your XML schemas are compatible.
For more information about the data types that SQL Data Compare can compare, see Which data types can be compared?
Didn't find what you were looking for?
Improved HTML report generation
Comparison reports generated in SQL Compare now have a modern look and feel providing simpler and clearer reports that focus on the differences between the compared databases, making it easier for you to quickly see what’s changed and share with your team.
SQL Graph support SQL Server 2017 Feature
In SQL Compare 13 we have added support for SQL Graph. This new feature in SQL Server 2017 adds graph database capabilities for modeling many-to-many relationships.
This is used extensively by social media platforms such as Facebook and LinkedIn, and other businesses are now looking at how they too can explore them to reveal valuable information about the relationships between customers.
SQL Compare fully supports SQL Graph, and allows you to compare and deploy databases which include both graph and relational tables.
Improved temporal tables support SQL Server 2017 Feature

In SQL Compare has supported temporal tables for a while, but in SQL Compare 13 we have improved this support in line with the new feature introduced in SQL Server 2017.
 Download Powtoon. Powtoon is animated video maker software. Now you can download powtoon. Actually, there are a large of video and cartoon creation programs and one of them is PowToon. Powtoon download version is now available in below link. Pow toon is an online-only video creation program let you create animated promotional or explainer videos. It's FREE and it's Easy start now. PowToon is great for product demos, concept videos and pitches. I've made animated videos before. PowToon is definitely the simplest tool to use. The learning curve is so little that it took me minutes to fully understand it but still I was able to make the video which was as good as on any other Desktop.
Download Powtoon. Powtoon is animated video maker software. Now you can download powtoon. Actually, there are a large of video and cartoon creation programs and one of them is PowToon. Powtoon download version is now available in below link. Pow toon is an online-only video creation program let you create animated promotional or explainer videos. It's FREE and it's Easy start now. PowToon is great for product demos, concept videos and pitches. I've made animated videos before. PowToon is definitely the simplest tool to use. The learning curve is so little that it took me minutes to fully understand it but still I was able to make the video which was as good as on any other Desktop.
The new functionality includes temporal table history retention policies. SQL Compare now supports customisation on history tables for temporal tables, such as customised indexes.
Azure Active Directory authentication
SQL Compare now supports Azure Active Directory authentication with integrated and password authentication methods. These options are available in the 'Authentication' dropdown in the 'Database' section of the 'Edit project' window. Note that this feature requires .NET 4.6 and adalsql.dll to be installed, click here for more details.
Saved login details
With SQL Compare 13 you now have the option to securely save your login details for databases and servers so they don't need to be re-entered each time.
SQL Monitor support
If you use SQL Monitor you can now connect SQL Compare so that deployments are automatically detected and displayed within your dashboard.
Please note: This feature will require a SQL Toolbelt license.
Improved Summary view of detailed differences
In SQL Compare 12 we added a brand new way to examine the differences between two objects in your database. In SQL Compare 13 we are continuing to develop this new feature to make your differences even easier to read.
We have added an alternative way of viewing the differences between objects in a database. The new summary view provides a more concise view of the differences between two objects by getting rid of the SQL and showing only the semantic differences between objects in a much more structured way.
Improved ordering of columns in the SQL difference viewer
In addition to the new summary view, we have also made it easier to see why two tables are different when looking at the SQL difference viewer, so that it always displays the columns in an order that makes it clear exactly what the differences are.
Red/green highlighting in the SQL difference viewer
We have also made changes to the colors used to show differences between the left and right hand sides, so that differences in the source database are shown in green and differences in the target database are shown in red.
By moving to this color scheme, commonly used in other diff viewer tools, we have increased visual contrast, making it easier to see at a glance where the differences between the source and target are. The change to the color scheme also makes it clearer that the changes to the source database, in green, will be added, or applied, to the target and those changes to the target database, in red, will be removed, or overwritten. This is in keeping with how most other diff viewer tools use red and green.
To access new features in SQL Compare as soon as they're ready, turn on frequent updates – they're typically released once a week. Learn more
General Publisher Publisher web site Release Date April 30, 2008 Date Added April 30, 2008 Version 1.0.1 Category Category Subcategory Operating Systems Operating Systems Windows 2000/XP/Vista Additional Requirements Windows 2000/XP/2003 Server/Vista Download Information File Size 1.79MB File Name EsendexPCSMSSetup.exe Popularity Total Downloads 3,407 Downloads Last Week 5 Pricing License Model Free to try Limitations 7-day trial, 25-message trial Price Free. Full Specifications What's new in version 1.0.1 Version 1.0.1 includes unspecified updates. Bulk sms software.
Our roadmap contains details of what is coming next for SQL Compare. Check it out.